Introduction to Chrome //net-internals/#dns Mobile
If you’ve ever experienced slow internet speeds or trouble loading web pages on your mobile device, you might be wondering what’s going on behind the scenes. One powerful tool that can help you diagnose and fix these issues is “Chrome //net-internals/#dns Mobile.”
This tool, built into the Chrome browser, allows you to view and manage DNS (Domain Name System) settings directly from your mobile device. In this article, we’ll explore how to use Chrome //net-internals/#dns Mobile to troubleshoot and improve your browsing experience.
Whether you’re a tech enthusiast or just someone looking to speed up your internet, you’ll find this guide easy to follow and highly informative.
What is Chrome //net-internals/#dns Mobile?
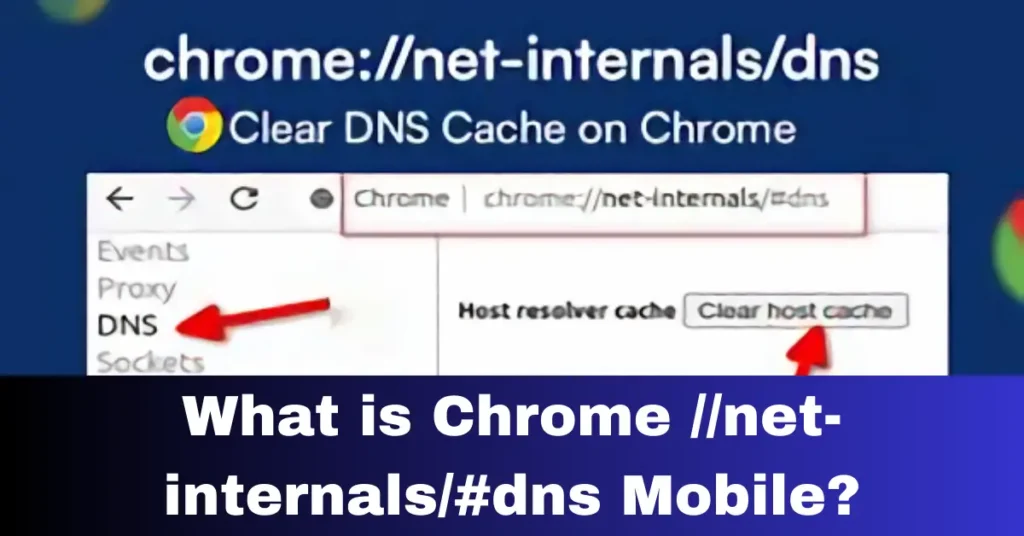
- “Chrome //net-internals/#dns Mobile” is a built-in diagnostic tool in the Google Chrome browser that allows users to access and manage DNS (Domain Name System) settings directly from their mobile devices.
- DNS is like the phonebook of the internet, translating human-friendly domain names (like www.example.com) into IP addresses that computers use to identify each other on the network.
- When you type a website address into your browser, DNS servers are responsible for finding the corresponding IP address so that your device can connect to the website’s server.
- Sometimes, issues with DNS can cause slow loading times or connection problems.
- Chrome //net-internals/#dns Mobile provides a way to see detailed information about your DNS queries, clear the DNS cache, and troubleshoot any issues that might be affecting your internet connection.
By using Chrome //net-internals/#dns Mobile, you can:
- View DNS details: See which DNS servers your device is using and the status of recent DNS queries.
- Clear DNS cache: Remove stored DNS information to force your device to fetch new data from DNS servers.
- Troubleshoot DNS problems: Identify and resolve issues that might be causing slow or failed connections.
You may also like it:
Wellhealth How to Build Muscle Tag Guide – Well Health Organic
Wellhealthorganic Stress Management – Complete Guide – Well Health Organic
Well Health Tips in Hindi Wellhealthorganic – Detailed Guide – Well Health Organic
Why is Chrome //net-internals/#dns Mobile Important?
Understanding and using Chrome //net-internals/#dns Mobile can greatly enhance your browsing experience and help you troubleshoot common internet issues. Here are some key reasons why this tool is important:
Improved Troubleshooting
- Identify DNS Issues: Quickly pinpoint DNS-related problems that might be causing slow or failed connections.
- Real-time Data: Access up-to-date information on DNS queries and server responses to diagnose issues as they happen.
Enhanced Performance
- Clear DNS Cache: Remove outdated or corrupted DNS records that could be slowing down your browsing.
- Force New Queries: Ensure your device retrieves the latest DNS information, leading to faster website loading times.
Increased Control
- Manage DNS Settings: View and manage your DNS settings directly from your mobile device without needing additional software.
- Detailed Insights: Gain detailed insights into how your device interacts with DNS servers, giving you a deeper understanding of your network performance.
Accessibility and Convenience
- Mobile Access: Use this powerful tool on the go, directly from your Chrome browser on your mobile device.
- User-friendly Interface: Navigate through DNS settings and data with an intuitive and user-friendly interface, making it accessible even for non-tech-savvy users.
Security Benefits
- Monitor DNS Traffic: Keep an eye on your DNS traffic to ensure there are no unauthorized queries or suspicious activities.
- Prevent DNS Spoofing: By regularly monitoring and managing your DNS settings, you can protect yourself from DNS spoofing attacks.
Step-by-Step Guide to Using Chrome //net-internals/#dns Mobile
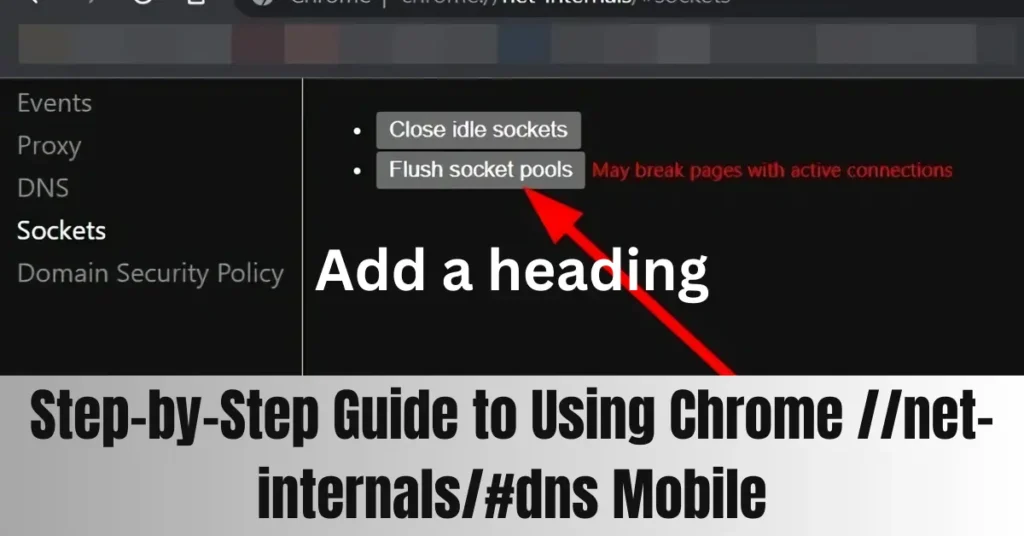
Using Chrome //net-internals/#dns Mobile is straightforward. Follow these steps to access and utilize this powerful tool on your mobile device:
Step 1: Open Google Chrome
- Launch Chrome: Open the Google Chrome browser on your mobile device.
Step 2: Access Chrome //net-internals/#dns
- Enter URL: In the address bar, type chrome://net-internals/#dns and press Enter.
- Navigate to DNS: You will be taken directly to the DNS section of Chrome’s net-internals page.
Step 3: View DNS Details
- DNS Information: The page will display various DNS details, including:
- Host Resolver Cache: This section shows the DNS queries that your device has recently made and their current status.
- Sockets: Information about the network sockets currently in use.
Step 4: Clear DNS Cache
- Clear Host Cache Button: To clear the DNS cache, locate the “Clear host cache” button.
- Tap the Button: Tap on the “Clear host cache” button to remove all stored DNS entries. This will force your device to fetch new DNS information.
Step 5: Monitor DNS Activity
- Live Updates: As you browse the internet, you can return to this page to see live updates on DNS queries.
- Check for Issues: Look for any errors or unusually long response times that might indicate a problem with your DNS settings or the DNS server you are using.
Step 6: Troubleshoot Problems
- Analyze Data: Use the information provided on this page to diagnose issues. For example:
- Failed Queries: Identify any failed DNS queries and consider switching to a different DNS server if problems persist.
- Latency: If you notice high latency, clearing the DNS cache or changing DNS servers might improve performance.
Step 7: Optimize DNS Settings
- Change DNS Server: If you are consistently experiencing DNS issues, you might want to change the DNS server settings on your device. Popular alternatives include Google Public DNS (8.8.8.8 and 8.8.4.4) and Cloudflare DNS (1.1.1.1 and 1.0.0.1).
Step 8: Repeat as Necessary
- Regular Maintenance: Periodically clear your DNS cache and monitor DNS activity to ensure optimal performance.
- Stay Updated: Keep your Chrome browser up to date to benefit from the latest features and security improvements.
Advantages and Disadvantages of Chrome //net-internals/#dns Mobile
Using Chrome //net-internals/#dns Mobile offers several benefits, but it’s also important to be aware of its limitations. Here’s a balanced look at the advantages and disadvantages of this tool:
| Advantages | Disadvantages |
| Easy Access: Built-in Tool: No need to download additional software; it’s integrated directly into the Chrome browser. Mobile Convenience: Access and use the tool directly from your mobile device, making it convenient for troubleshooting on the go. | Technical Complexity: Not for Everyone: While the interface is user-friendly, the data and terminology can be complex for those without technical knowledge. Potential for Misconfiguration: Incorrect changes to DNS settings can lead to connectivity issues. |
| Improved Performance: Clear DNS Cache: Quickly clear outdated or corrupted DNS records to enhance browsing speed and connectivity. Real-time Monitoring: View real-time DNS query data to identify and resolve issues promptly. | Limited Scope: Basic Functionality: While useful for basic DNS management and troubleshooting, it lacks advanced features found in specialized network diagnostic tools. Mobile Limitations: Some advanced network diagnostic tasks might be more effectively performed on a desktop or laptop. |
| Enhanced Control: Detailed Insights: Get comprehensive information about DNS queries and server interactions, providing a deeper understanding of network performance. User-Friendly Interface: Navigate through DNS settings and data easily, even if you’re not highly tech-savvy. | No Persistent Logging: Temporary Data: The tool does not provide long-term logging or historical data analysis, limiting its use for extended diagnostics. |
| Security Benefits: Monitor DNS Traffic: Keep an eye on DNS traffic to detect any unusual or unauthorized activities. Prevent DNS Spoofing: Regular monitoring and management can help protect against DNS spoofing attacks. | Reliance on Chrome: Browser Dependent: The tool is tied to the Chrome browser, so you need to use Chrome to access it. Users of other browsers will not have access to this feature. |
What is Chrome //net-internals/#dns Mobile?
Chrome //net-internals/#dns Mobile is a built-in tool in the Google Chrome browser that allows you to view and manage DNS settings directly from your mobile device. It helps you troubleshoot and improve your internet connection by providing detailed information about DNS queries.
How do I access Chrome //net-internals/#dns on my mobile device?
Simply open the Google Chrome browser on your mobile device and type chrome://net-internals/#dns in the address bar. Press Enter, and you’ll be taken to the DNS section of Chrome’s net-internals page.
What can I do with Chrome //net-internals/#dns Mobile?
With Chrome //net-internals/#dns Mobile, you can:
View detailed information about DNS queries.
Clear the DNS cache to remove outdated records.
Monitor DNS activity to identify and resolve issues.
Why should I clear my DNS cache?
Clearing your DNS cache can help resolve issues like slow loading times or failed connections by removing outdated or corrupted DNS records. This forces your device to fetch fresh DNS information, which can improve your browsing speed and connectivity.
Is it safe to use Chrome //net-internals/#dns Mobile?
Yes, it’s safe to use. This tool is built into the Chrome browser and is designed to help you manage your DNS settings and troubleshoot network issues. Just be careful when making changes, as incorrect settings can affect your internet connection.
Can I use Chrome //net-internals/#dns Mobile to fix all internet problems?
While Chrome //net-internals/#dns Mobile is great for managing DNS-related issues, it may not fix all internet problems. Some issues might be related to your internet service provider, Wi-Fi router, or other network settings. However, it’s a good starting point for diagnosing and resolving common DNS problems.
Conclusion
Chrome //net-internals/#dns Mobile is a powerful tool built into the Chrome browser that helps you manage and troubleshoot DNS settings directly from your mobile device. It offers an easy way to improve your internet connection by viewing DNS details, clearing the DNS cache, and identifying issues.
Whether you’re a tech enthusiast or just looking to speed up your browsing, this tool is user-friendly and accessible. Give it a try to enhance your mobile browsing experience!
Bonus Points about Chrome //net-internals/#dns Mobile
- Educational Value: Learn About DNS: Using this tool can help you understand how DNS works and why it’s crucial for internet browsing. It’s a great way to gain knowledge about the behind-the-scenes aspects of the internet.
- Customization: Custom DNS Servers: Beyond just clearing the DNS cache, you can explore using custom DNS servers like Google Public DNS or Cloudflare for potentially faster and more secure browsing.
- Regular Monitoring: Stay Proactive: Regularly checking your DNS settings and activity can help you stay ahead of potential issues and maintain a smooth browsing experience.
- Security Enhancements: Block Malicious Sites: Some custom DNS servers offer additional security features like blocking malicious sites, providing an extra layer of protection while you browse.
- Compatibility: Works Across Devices: Chrome //net-internals/#dns can be accessed on both mobile and desktop versions of Chrome, giving you flexibility in managing your DNS settings across different devices.
- No Additional Cost: Free Tool: This tool is completely free to use, as it’s built into the Chrome browser, saving you from purchasing additional software for DNS management.
- Community Support: Online Resources: There are many online forums and communities where you can find tips, guides, and support from other users who use Chrome //net-internals/#dns, making it easier to troubleshoot and learn.
- Time-Saving: Quick Diagnostics: The tool provides quick access to important information, saving you time compared to more complex network diagnostic methods.
- Improved Privacy: Avoid ISP Tracking: Using custom DNS servers can help you avoid tracking by your Internet Service Provider (ISP), improving your privacy online.
You may also like it:
Wellhealthorganic Home Remedies Tag – Complete Guide – Well Health Organic
Healthy Life Wellhealthorganic – Complete Guide With Tips – Well Health Organic
Skin Care In Hindi Wellhealthorganic – Detailed Guide – Well Health Organic
Wellhealth Ayurvedic Health Tips – Complete Guide – Well Health Organics
Wellhealthorganic Buffalo Milk Tag – Complete Guide – Well Health Organic
